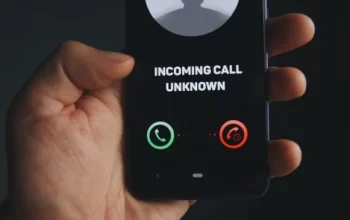Printers are essential devices that allow us to bring digital documents into the physical world. However, encountering errors with printers can be frustrating, especially when you see the dreaded “Printer Driver Is Unavailable” message. In this article, we will explore the common causes behind this error and provide step-by-step solutions to resolve it effectively.
Understanding the “Printer Driver Is Unavailable” Error
The “Printer Driver Is Unavailable” error message usually appears when the printer driver installed on your computer is either outdated or corrupted. The printer driver acts as a translator between your operating system and the printer, enabling them to communicate effectively. When this driver malfunctions, your printer won’t function correctly, and you’ll encounter the error message.
Troubleshooting Steps for “Printer Driver Is Unavailable” Error
Restart Your Printer and Computer
The first step in resolving any printer-related issue is to restart both your printer and computer. Sometimes, a simple restart can fix temporary glitches and bring your printer back online.
Check Printer Connections
Ensure that all the cables connecting your printer to the computer are properly plugged in. A loose connection can lead to communication problems and trigger the “Printer Driver Is Unavailable” error.
Update or Reinstall Printer Drivers
Outdated or corrupted printer drivers are a common cause of this error. Visit the printer manufacturer’s website and download the latest drivers for your printer model. Alternatively, you can uninstall the existing drivers and let your computer automatically reinstall them.
Run Windows Troubleshooter
Windows operating systems come equipped with a built-in troubleshooter for printers. Go to “Settings” > “Update & Security” > “Troubleshoot.” Select “Printer” and run the troubleshooter to identify and fix any printer-related issues.
Check for Windows Updates
Keeping your operating system up to date is essential for optimal printer performance. Check for Windows updates and install any pending updates, as they may include important printer driver improvements.
Clear Print Spooler
The print spooler is a service that manages print jobs in the queue. Sometimes, a stuck print job can cause the “Printer Driver Is Unavailable” error. To clear the print spooler, follow these steps:
- Press the Windows + R keys, type “services.msc,” and press Enter.
- Locate “Print Spooler” in the list of services, right-click on it, and select “Stop.”
- Open File Explorer and navigate to “C:\Windows\System32\spool\PRINTERS.”
- Delete all files in the “PRINTERS” folder.
- Go back to the “Services” window, right-click on “Print Spooler,” and select “Start.”
Check for Software Conflicts
Third-party software or antivirus programs can sometimes interfere with printer drivers. Temporarily disable any third-party software and check if the error persists.
Run Printer Troubleshooter
Most printer manufacturers offer their own printer troubleshooter tools. Download and run the troubleshooter specific to your printer brand for more targeted solutions.
Conclusion
Dealing with the “Printer Driver Is Unavailable” error can be frustrating, but with the right troubleshooting steps, you can resolve the issue and get your printer up and running again. Remember to keep your printer drivers updated and perform regular maintenance to prevent such errors in the future.
FAQs
Q1: Can I fix the “Printer Driver Is Unavailable” error on a Mac?
Yes, similar troubleshooting steps can be followed on Mac to fix the “Printer Driver Is Unavailable” error. Ensure that you have the latest macOS updates and update your printer drivers.
Q2: Why do printer drivers get corrupted?
Printer drivers can get corrupted due to software conflicts, incomplete installations, or malware infections. It’s essential to download drivers from official sources to minimize the risk of corruption.
Q3: I installed the latest drivers, but the error persists. What should I do?
If you’ve installed the latest drivers and still encounter the error, try uninstalling the printer completely and reinstalling it from scratch.
Q4: Can a faulty USB cable cause this error?
Yes, a faulty USB cable can lead to communication issues between the printer and computer, resulting in the “Printer Driver Is Unavailable” error. Try using a different USB cable to check if that resolves the problem.
Q5: Is it necessary to restart my computer after updating the printer drivers?
Yes, it’s a good practice to restart your computer after updating the printer drivers to ensure the changes take effect properly.