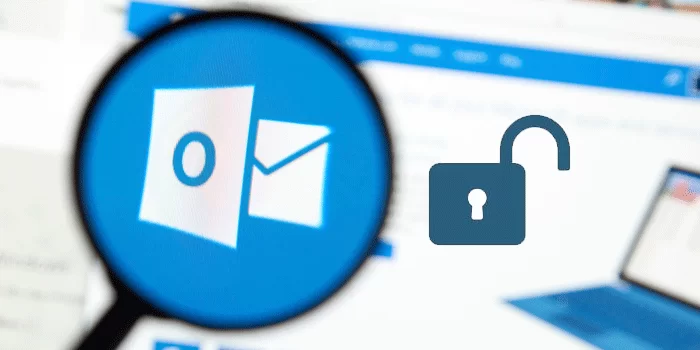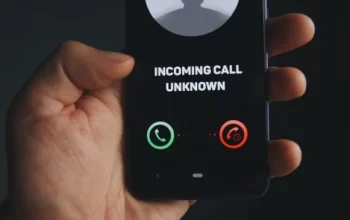Are you concerned about the security of your Outlook account? Changing your password regularly is a crucial step in safeguarding your personal and sensitive information. In this comprehensive guide, we will walk you through the process of changing your Outlook password securely. Whether you’re using Outlook for work or personal purposes, our step-by-step instructions will ensure a seamless password update.
Log in to Your Outlook Account
The first step in changing your Outlook password is to log in to your account. Go to the Outlook website or open the Outlook app on your device. Enter your login credentials, including your email address and current password. Click on the “Sign In” button to access your account.
Access Account Settings
Once you’re logged in, locate the account settings menu. In the top-right corner of the Outlook interface, you should find a gear icon. Click on it to reveal a dropdown menu, and then select “View all Outlook settings” or “Options,” depending on your version of Outlook.
Navigate to the Security Tab
In the account settings, you’ll find several tabs. Look for the “Security” tab and click on it. This is where you can manage your account’s security settings, including changing your password.
Change Your Password
Under the “Security” tab, you’ll see the option to change your password. Click on the “Change password” link to proceed.
Verify Your Identity
To ensure the security of your account, Outlook will ask you to verify your identity before proceeding with the password change. Depending on your account’s settings, you may receive a verification code via email or phone. Enter the code in the designated field to proceed.
Create a New Password
Now it’s time to set a new password for your Outlook account. Choose a strong and unique password that combines uppercase and lowercase letters, numbers, and special characters. Avoid using easily guessable information, such as your name or birthdate.
Confirm the New Password
To ensure there are no typos or mistakes in your new password, enter it again to confirm. Make sure both entries match perfectly before proceeding.
Save Changes
Once you’ve created and confirmed your new password, click on the “Save” or “Update” button to apply the changes to your Outlook account. Congratulations! Your password is now updated.
Why Is Changing Your Outlook Password Important?
Changing your Outlook password regularly is essential for maintaining the security of your account. Here’s why you should make it a priority:
- Protection Against Unauthorized Access: Regular password changes make it difficult for unauthorized individuals to access your account, reducing the risk of data breaches.
- Prevention of Phishing Attacks: Phishers often attempt to trick users into revealing their passwords. By changing your password regularly, you make it harder for them to succeed.
- Mitigating Credential Stuffing: Credential stuffing attacks involve using stolen passwords from other websites to gain access to other accounts. By updating your password, you reduce the chances of falling victim to this type of attack.
- Enhanced Account Security: Regular password changes enhance the overall security of your Outlook account, providing peace of mind that your sensitive information is well-protected.
Frequently Asked Questions (FAQs)
1. Can I Change My Outlook Password on Mobile?
Yes, you can change your Outlook password on your mobile device. The process is similar to changing it on a desktop. Simply open the Outlook app, access the account settings, navigate to the security tab, and proceed with the steps outlined in our guide.
2. How Often Should I Change My Outlook Password?
It is recommended to change your Outlook password every three to six months. Regular password updates help maintain a high level of security for your account.
3. Will Changing My Password Log Me Out of All Devices?
Yes, changing your password will log you out of all devices that were previously signed in with your old password. You’ll need to sign in again with the new password.
4. What If I Forget My New Password?
If you forget your new password, don’t worry! Outlook provides account recovery options, such as email verification or security questions, to help you regain access to your account.
5. Can I Use the Same Password I’ve Used Before?
While it’s not advisable, you can use a slightly modified version of your previous password. However, using a completely new and unique password is the best practice for account security.
6. Are There Any Requirements for Password Complexity?
Yes, Outlook has password complexity requirements. Your new password must meet certain criteria, such as including uppercase and lowercase letters, numbers, and special characters.
Conclusion
In conclusion, changing your Outlook password is a simple yet crucial step in maintaining the security of your account. By following our step-by-step guide and adhering to password best practices, you can significantly reduce the risk of unauthorized access and data breaches. Remember to change your password regularly and create a strong, unique combination of characters to keep your Outlook account safe and secure.