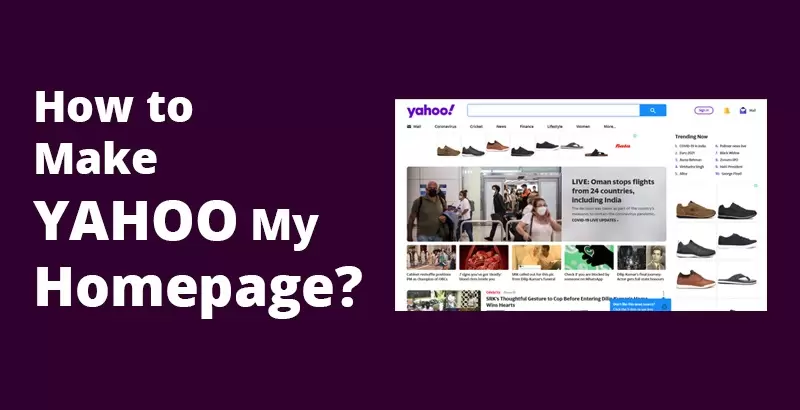In today’s digital age, the internet plays a significant role in our lives, and having a personalized homepage can enhance our browsing experience. Yahoo, one of the oldest and most popular search engines, offers a range of features and services that make it an appealing choice for a homepage. In this article, we will guide you through the process of making Yahoo your homepage, ensuring that you can access the information you need quickly and efficiently.
Why Choose Yahoo as Your Homepage?
Yahoo offers a range of features and services that can enhance your browsing experience. With Yahoo as your homepage, you can have quick access to a personalized dashboard containing news, weather updates, email, and more. Yahoo’s search engine also provides reliable and comprehensive search results, making it an excellent choice for those who value efficiency and convenience.
Setting Yahoo as Your Homepage in Different Browsers
To set Yahoo as your homepage, follow the instructions specific to your web browser:
1. Google Chrome
- Open Google Chrome.
- Click on the three-dot menu icon located at the top right corner.
- Select “Settings” from the drop-down menu.
- In the “Appearance” section, toggle on the “Show Home button” option.
- Click on “Enter custom web address” and type “https://www.yahoo.com” in the provided field.
- Close the settings tab, and Yahoo will become your homepage.
2. Mozilla Firefox
- Launch Mozilla Firefox.
- Click on the three-bar menu icon at the top right corner.
- Choose “Options” from the menu.
- In the “Home” section, select “Custom URLs” from the drop-down menu next to “Homepage and new windows.”
- Enter “https://www.yahoo.com” in the provided field.
- Close the options tab, and Yahoo will be set as your homepage.
3. Microsoft Edge
- Open Microsoft Edge.
- Click on the three-dot menu icon at the top right corner.
- Go to “Settings” and click on “Appearance” in the left sidebar.
- Under the “Customize” section, select “Custom” for the “Page layout” option.
- Enter “https://www.yahoo.com” in the “Homepage” field.
- Close the settings tab, and Yahoo will be set as your homepage.
4. Safari
- Launch Safari.
- Click on “Safari” in the menu bar and select “Preferences.”
- Go to the “General” tab.
- In the “Homepage” field, enter “https://www.yahoo.com.”
- Close the preferences window, and Yahoo will become your homepage.
Customizing Your Yahoo Homepage
Once you have set Yahoo as your homepage, you can further personalize it to suit your preferences. Here are some ways to customize your Yahoo homepage:
1. Adding Widgets and Applets
Yahoo offers a variety of widgets and applets that allow you to add functionality and convenience to your homepage. You can add widgets for weather updates, stock market information, sports scores, and more. Simply click on the “+” or “Add Widget” button on your Yahoo homepage and choose from the available options.
2. Personalizing News and Content
To personalize the news and content displayed on your Yahoo homepage, click on the “Customize” or “Edit” button, typically located on the top-right corner of the page. From there, you can select your preferred news categories, set your location for accurate weather updates, and adjust the layout of the page to display the content that matters most to you.
3. Managing Email and Messaging
If you have a Yahoo Mail account, you can easily access it from your Yahoo homepage. Look for the “Mail” or “Inbox” button, usually located at the top right corner of the page. Clicking on it will take you directly to your email inbox. Additionally, you can connect your Yahoo Messenger account to chat with friends and contacts directly from your homepage.
Troubleshooting and FAQs
1. Why can’t I set Yahoo as my homepage?
If you are unable to set Yahoo as your homepage, ensure that you have followed the browser-specific instructions correctly. Clearing your browser cache and cookies might also help resolve any issues. If the problem persists, check if there are any browser extensions or settings that are preventing the change.
2. How do I change my homepage back to Yahoo?
To change your homepage back to Yahoo, go to your browser’s settings and replace the current homepage URL with “https://www.yahoo.com”. Save the changes, and Yahoo will be restored as your homepage.
3. Can I customize the layout of my Yahoo homepage?
Yes, you can customize the layout of your Yahoo homepage by clicking on the “Customize” or “Edit” button. This allows you to rearrange the widgets, choose different content categories, and personalize the overall look and feel of the page.
4. Is Yahoo Homepage available on mobile devices?
Yes, Yahoo Homepage is available on mobile devices. You can access it by opening your preferred mobile browser and navigating to “https://www.yahoo.com.” Follow the browser-specific instructions to set it as your homepage.
5. Can I use Yahoo Homepage with other search engines?
Yes, you can use Yahoo Homepage with other search engines. While Yahoo will be your homepage, you can still utilize other search engines by typing the desired search queries directly into the browser’s address bar.
Conclusion
Having Yahoo as your homepage can streamline your online experience by providing quick access to news, email, and personalized content. By following the simple steps outlined in this article, you can easily set Yahoo as your homepage and customize it to suit your preferences. Enjoy a personalized browsing experience with Yahoo!